Objective
You
have some data where a particular field has many items occurring repeatedly and you need
a list of unique items only like from (A,B,A,C,D,E,F,F,E,C,B,A,D) you need
(A,B,C,D,E)
There
are six methods of doing it. Few may need Advance Excel / VBA basic knowledge.
Solution Concept
List
can be created through Six different ways, no one is best but the one with whom
the User is most comfortable. There are:
1.
Consolidate
2.
Advanced
Filter
3.
Pivot
Table
4.
Functions:
COUNTIF, SMALL, INDIRECT
5.
Array
6.
Macro
/ VBA
Let’s do it
1.1.
Consolidate
1.1.1. This is what I am comfortable with
and use.
1.1.2. I would add ‘1’ in front of each
item in the list.
1.1.3. Then consolidate the two columns,
based on Left Column
1.1.4. This will give me list of items
along with number of their occurrence.
1.1.5. Occurrence column if not needed can
be deleted and I am left with my unique entries
1.2.
Advanced Filter
1.2.1. While apply advanced filter choose
(most commonly used):
Copy to another location
Unique records only
1.3.
Pivot Table
1.3.1. Select Column
1.3.2. Insert Pivot Table
1.3.3. Show data in rows
1.3.4. Copy / Value Paste Results
1.4.
Functions
1.4.1. This is dealt in separate
post/lesson (Click here)
1.4.2. This solution is generally used when
you need list to be created for a Macro
1.5.
Array Functions
1.5.1. This solution is available on many
web sites, so I am unable to quote specific credit. This solution is definitely
not developed or thought by me. You need to have concept of Arrays (Click here)
to understand this.
1.5.2. The Equation:
“=INDEX($A$4:$A$93,MATCH(0,COUNTIF($C$3:C4,$A$4:$A$93),0))“
1.5.3. What I could understand:
INDEX = Picks result from specific row and
column in a Table
MATCH
= Searches a specific text in a column and result in row number where result is
found
COUNTIF
= Counts number of occurrence
So
first we count in “ABOVE” rows (Please check the reference $C$3:C4 – start is
fixed, if you copy down, range will increase); this equation is entered in Row
5.
If
the result is ‘0’ then Match will pick Row (As we are search in rows above so
every entry will get at least one 0 occurrence)
INDEX
picks results from Matched Row. I am not sure how Index changes the row to pick
result from, when we drag and copy equation to multiple rows.
It
is my understanding that when we make multiple rows part of an array; then
inherent feature of array refers to next data item automatically.
1.5.4. Yes it is quite technical for me
too, but programmers can grab it easily I believe.
1.6.
Macros / VBA
1.6.1. There are two macros in sample
workbook, you check them with ‘a’ password
1.6.2. One Macro works with specific Range
1.6.3. The Other allows you to Pick the Range
too
1.6.4. These macros need quite some
explanation; so I have decided to do it in a separate post/lesson.
1.6.5. Meanwhile you can try to understand
the code, which may be not very difficult for some.
1.6.6. Or you can use the code in your
models by just changing the Range references.
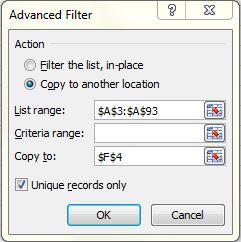
No comments:
Post a Comment